evrExpanse User Manual v.4.6.0 - updated September 06, 2024
Table of Contents
- Installation
- How to use
- Preferences
- Processing and Results
- Media Files and Camera Specifications
- How to import CSV file in DaVinci Resolve
- How to import in Final Cut Pro
- How to import in Assimilate Scratch
- How to import ALE file in Avid Media Composer
- How to import CSV file in Silverstack
Installation
How to Install evrExpanse
Install evrExpanse. Open the DMG file and drag & drop evrExpanse.app to the Applications folder.

Uninstalling evrExpanse
To uninstall evrExpanse from your system, follow these steps:
- Locate the evrExpanse application in the /Applications folder.
- Drag the evrExpanse.app file to the Trash bin.
- Alternatively, you can right-click on the evrExpanse.app file and select "Move to Bin."
Please note that uninstalling evrExpanse will remove the application from your system while retaining the application preferences.
Full Disk Access Permission
To ensure evrExpanse operates seamlessly and to its full potential, please check if Full Disk Access permission is enabled for the application. In specific cases, evrExpanse requires Full Disk Access permission for optimal functionality.
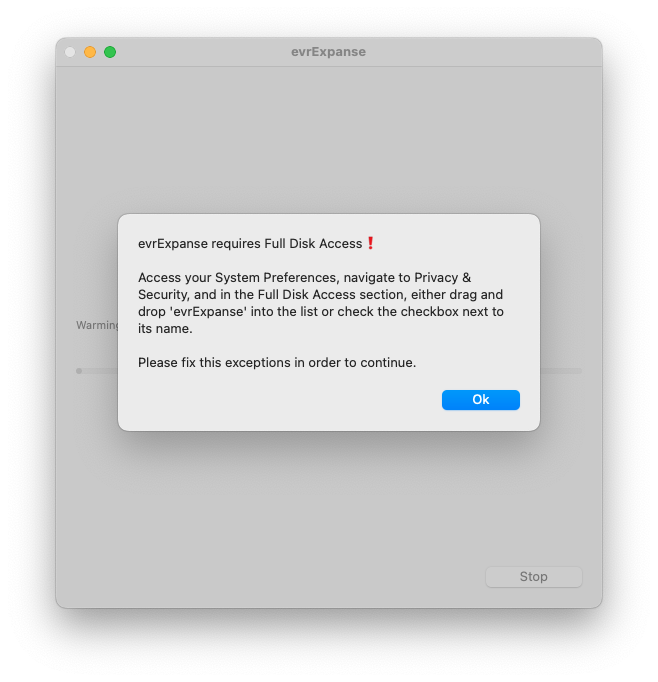
Here's how to grant Full Disk Access:
- Open System Preferences on your Mac.
- Navigate to Security & Privacy.
- Select the Privacy tab.
- In the left sidebar, click on Full Disk Access.
- Click the lock icon in the bottom left to make changes and enter your password.
- Either drag and drop evrExpanse into the list or check the checkbox next to its name.
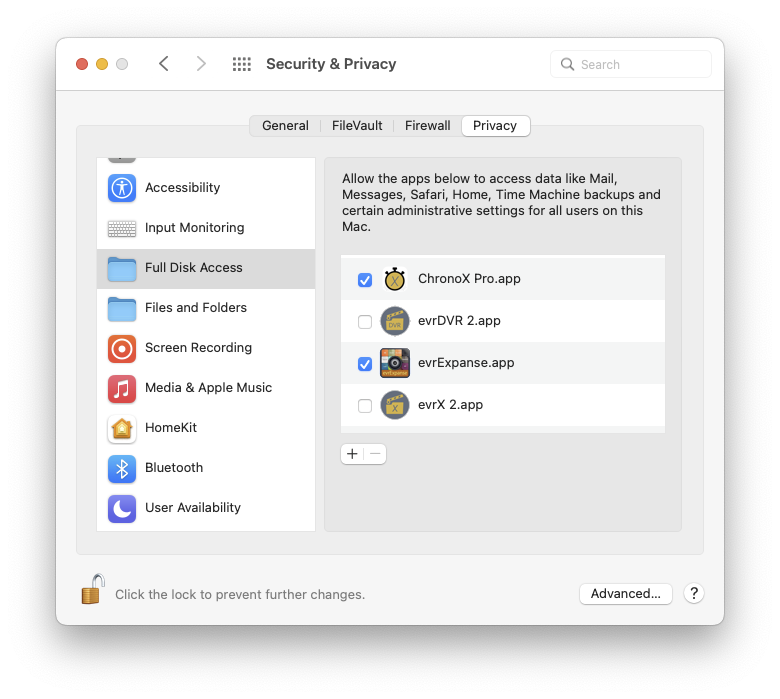
By granting Full Disk Access, you ensure that evrExpanse can deliver a smooth and uninterrupted experience.
Activating the License
Open the evrExpanse application

Upon clicking the Run button, a pop-up window will appear.
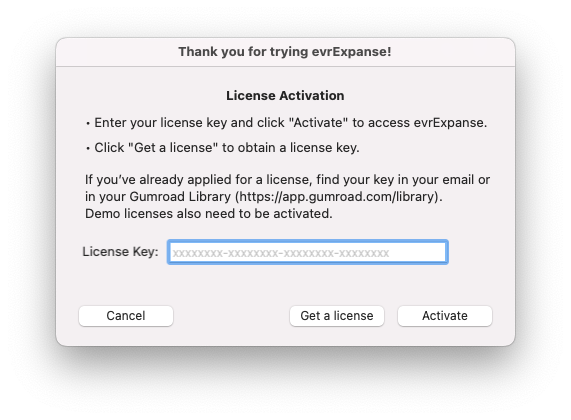
If you have a paid license key, insert it into the corresponding field and click Activate. Demo license also need to be activated.
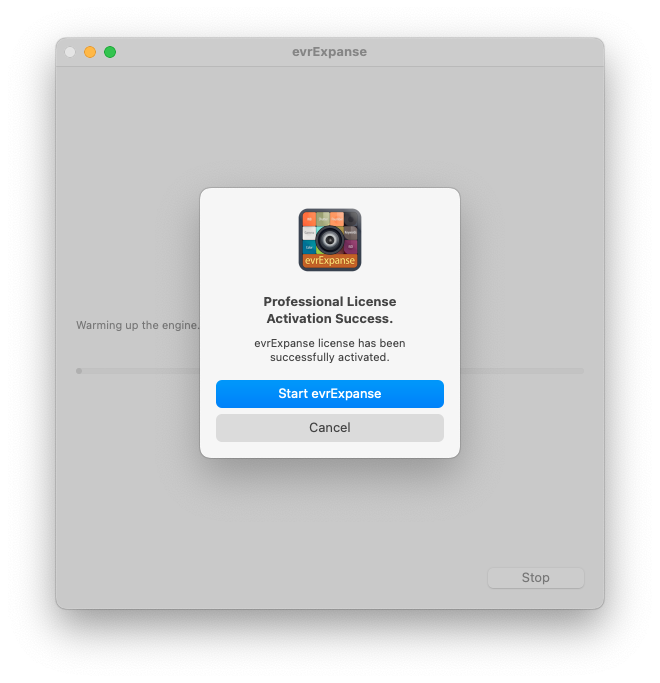
If the inserted license key is validated, a message confirming the successful validation will appear.
In case the SSL certificate to access the Gumroad server has expired on the host computer it is possible to automatically install the certificate from the repository https://curl.se/docs/caextract.html
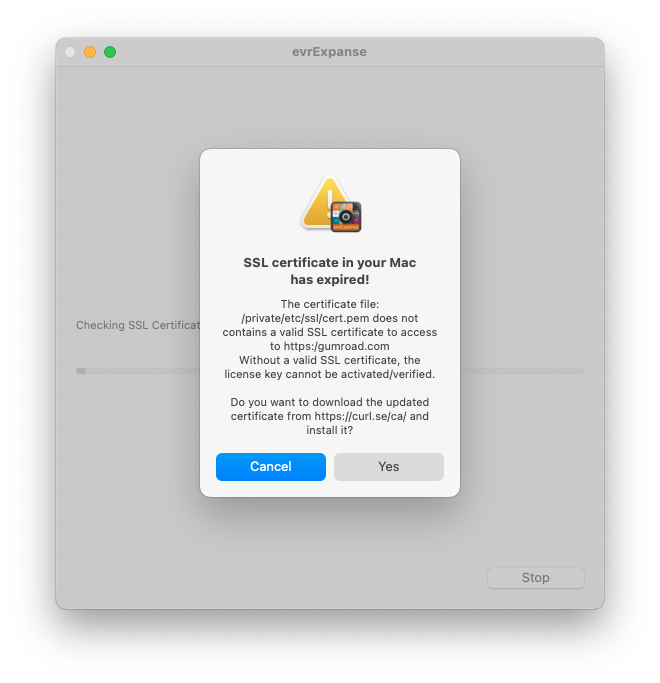

Deactivating the License
Deactivating a license is an essential step, particularly during an upgrade from a type of license to another one. This process seamlessly reverts evrExpanse to its initial state, prompting users to activate a new license upon startup.
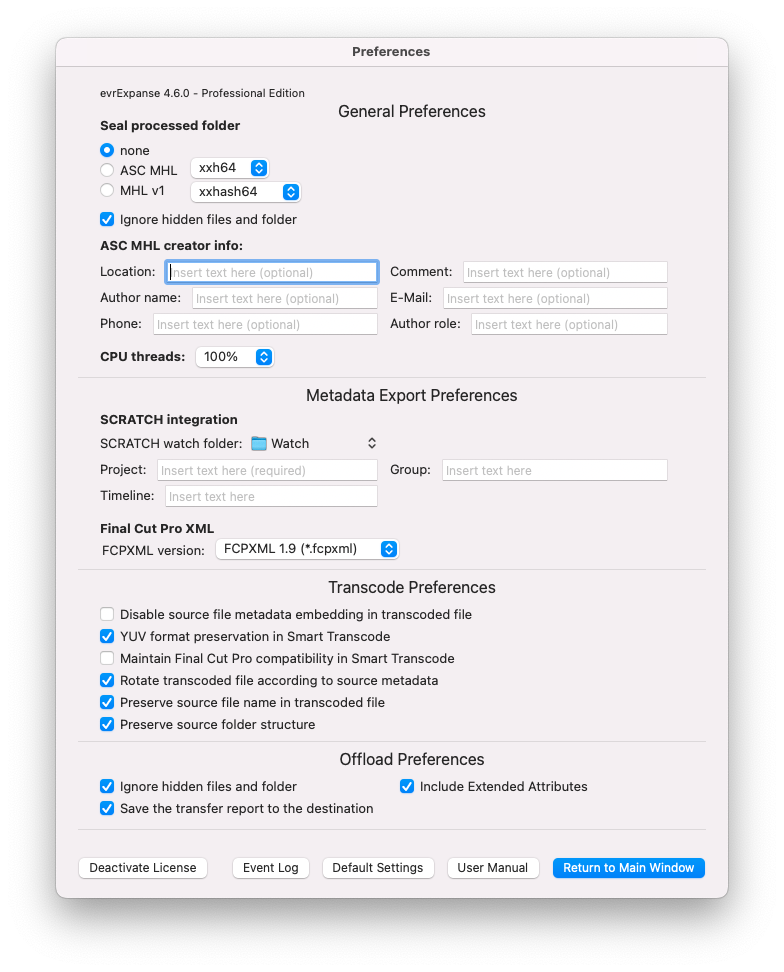
To deactivate the license, follow these simple steps:
- Open the Preference panel in the application.
- Locate the "Deactivate License" button.
- Click on the "Deactivate License" button.
- A confirmation message will appear, asking if you want to proceed.
- After confirming your decision, a new message will appear, confirming the successful deactivation of the license.
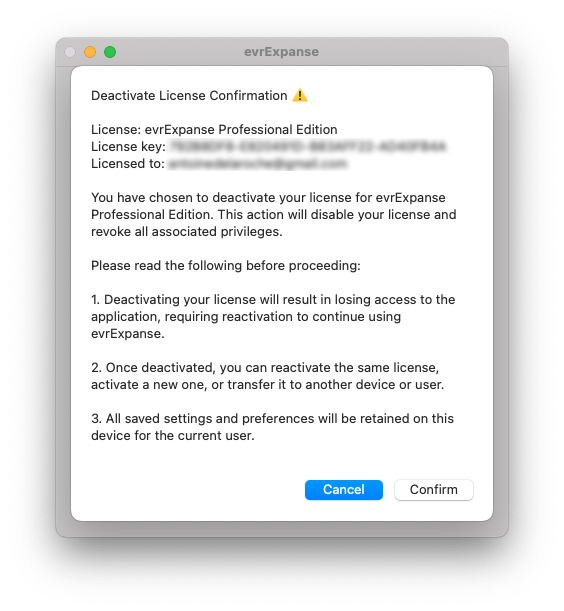
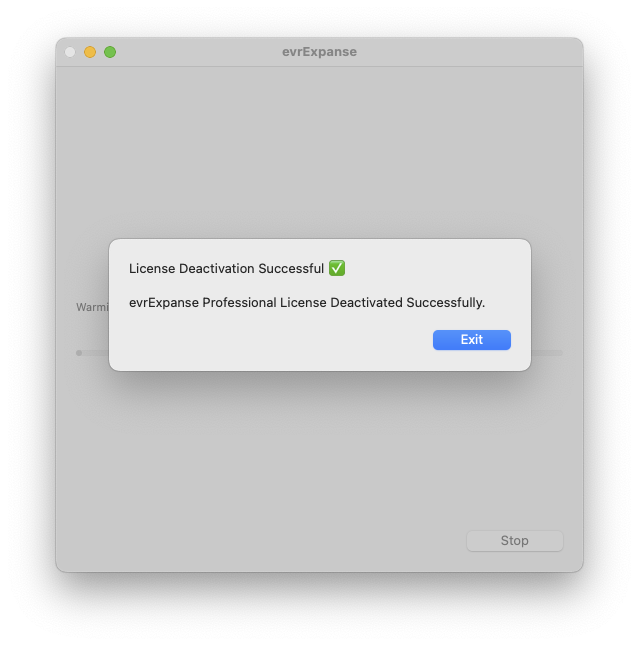
By deactivating the license, you will revert to the default demo license and lose access to any premium features or benefits associated with the licensed version.
How to use

After clicking the Run button the main window will pop up.

evrExpanse provides three processes: Metadata Export, Transcode and Offload.
- Metadata Export: This process allows you to extract metadata from various sources, such as different types of cameras, and import it into your preferred NLEs (Non-Linear Editing Systems) like Final Cut Pro®, DaVinci Resolve®, Assimilate SCRATCH®, Avid Media Composer®, and Pomfort Silverstack®. It streamlines your metadata management, enabling a smoother editing workflow.
- Transcode Master Files: With this process, you can transcode multimedia files into intermediate codecs, including ProRes®, DNxHR®, GoPro CineForm®, HEVC (H.265), DPX®, and OpenEXR®. It supports formats such as MOV, MP4, MXF, MKV and GoPro .360. The transcoded files retain the embedded Master file metadata and Finder Tag, ensuring seamless integration and compatibility within your production pipeline.
- Offload data: Securely transfer and back up your media files. Utilize xxh64 hash format verification for data integrity. Ensure reliable offloading, providing confidence in your backup and streamlined processing.
Combined Process: Process Plus©
In addition to the independent functions, evrExpanse offers a combined process called Process Plus. With Process Plus, you can seamlessly transcode or offload your media files while simultaneously extracting metadata. This comprehensive workflow saves time and effort, ensuring a more efficient media processing experience.
After initiating a process by pressing a button, if any issues, conflicts, or discrepancies arise due to selected options, evrExpanse includes a variety of warning and alert messages to offer crucial information and guidance to users. These notifications play a vital role in helping users make informed decisions, take appropriate actions, and ensure consistency within their workflow.
Preferences
Prior to executing any process within the application, it is highly recommended to take a moment to review the Preferences and either modify or confirm the default settings.
General Preferences
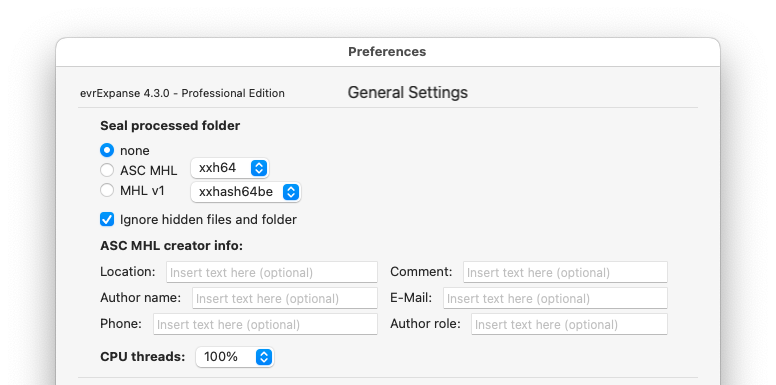
Seal processed folder (MHLs)
Sealing a folder with MHL (Media Hash List) means creating a digital fingerprint of the folder’s contents. This is done by generating cryptographic hashes for each file in the folder. These hashes are then stored in an MHL file.
The MHL file serves as a seal because it provides a snapshot of the folder’s contents at a specific point in time. If any file in the folder is later modified, its hash will change, and it will no longer match the hash stored in the MHL file. This allows you to verify the integrity of the files at any later point, ensuring that they have not been tampered with since the MHL file was created.
evrExpanse provide two types of the Media Hash List (MHL): ASC MHL and the legacy MHL v1.
ASC MHL represents the new standard introduced by the American Society of Cinematographers (ASC) to standardize the media transfer process, aiming to establish uniformity and efficiency in media workflows, while legacy MHL v1 was the initial version developed by Pomfort.
If enabled, the Sealing option will be applied to the selected process: Metadata Export, Transcode, or Offload.
Select MHL type and Hash Format
Within the same window, you have the option to enable or disable the creation of ASC Media Hash lists or MHL v1. Media Hash lists are checksum files that provide a unique fingerprint for each media file based on its content. These hash lists can be used for various purposes, such as verifying the integrity and authenticity of media files during post-production workflows.
By enabling the creation of ASC Media Hash lists or the legacy MHL v1, evrExpanse will generate a separate hash list file for each processed media file. These hash lists can be saved alongside the media files or in a designated folder for easy access and reference.
On the other hand, if you choose to disable the creation of Media Hash lists, evrExpanse will not generate these checksum files during the processing of media files. The option to activate or deactivate Media Hash list creation provides flexibility and control over the generation of these important checksum files. Depending on your specific workflow and requirements, you can choose to include or Media Hash lists as needed.
In terms of hash encoding formats, you can select from various options:
ASC MHL: xxhash (64-bit), the latest xxh3 with 64-bit and 128-bit variants, md5, sha1, sha256, and c4
MHL v1: md5, sha1, xxhash, xxhash64be, xxhash64
Ignore Hidden Files and Folders
When sealing the processed folder (for transcoding or metadata export), an option is available to ignore hidden files or folders.
By default, ASC MHL and MHL v1 operate differently in this regard. ASC MHL ignores macOS system files such as .DS_Store and the "ascmhl" folder containing hash media files, while MHL v1 does not filter any files or folders. In the evrExpanse implementation, the "evrExpanse.log" file generated within the processed folder is added to both versions of the MHLs, and the .DS_Store file is filtered in MHL v1 for consistency. Additionally, there is an option to disregard any hidden files or folders that might exist within the processed folder (the selected folder for exporting metadata and the source folder for transcode master files).
Comparing the behavior differences between ASC MHL and MHL v1 files or folders:
| ASC MHL | MHL v1 |
|---|---|
| Ignores system file .DS_Store and the 'ascmhl' folder | Ignores system file .DS_Store |
| Filters the 'evrExpanse.log' file | Filters the 'evrExpanse.log' file |
| Optionally ignores other hidden files or folders | Optionally ignores other hidden files or folders |
Each time evrExpanse creates an MHL file or seals a folder, it checks for the presence of older MHL files and verifies whether the referenced files exist in the current folder.
Any exceptions encountered will be recorded in the log file named 'evrExpanse.log' as well as in the Event Log session.


In order to commence the Metadata Export process within evrExpanse, it is imperative to ensure the fulfillment of a basic condition: activating either an export format, SCRATCH integration, or sealing the processed folder using your preferred MHL type.
This denotes that should you wish to seal any media folder, you can effortlessly select the folder and proceed without specifically choosing any export formats. However, if your intention is to export metadata alongside creating MHL files, it is necessary to select at least one of the export formats or integrations within the primary application window.
ASC MHL Creator Info
Within the ASC Media Hash List (MHL) settings of evrExpanse, you have the option to define the Creator's Info and choose the desired hash encoding format. The Creator's Info allows you to provide relevant information about the creator or author of the media files. By specifying the ASC MHL Creator's Info and selecting the appropriate hash encoding format, you can customize the ASC MHL configuration according to your specific needs and requirements. This ensures accurate and reliable identification of media files using the chosen hash algorithm, facilitating data integrity verification and preservation during the post-production workflow.
CPU threads
The CPU Threads option in evrExpanse has been expanded to intelligently balance the load on CPU threads, offering optimization not only during Transcoding but also for Export Metadata and Offloading processes.
When employing hardware-accelerated codecs, the impact of this option is less pronounced, as the Transcoding process relies on achieving a harmonious balance between CPU and GPU resources.
Users can choose from various CPU load profiles, including 100%, 75%, 50%, and 25%, tailored for Transcoding, Export Metadata, and Offloading tasks. Operating as a multi-threaded application, evrExpanse adapts the workload balancing to specific user requirements. Opting for 100% allows evrExpanse to dynamically determine the optimal CPU load balancing. Conversely, selecting other options will enforce the specified CPU load.
Through extensive testing and depending on the hardware configuration of the Mac, a recommended starting point could be 75% or 50%. Optimal performance has been observed with 100% or 75% profiles on systems with up to 8 cores. For systems with a higher number of CPU cores, experimenting with less extreme profiles like Medium is recommended. It's important to consider your Mac's dissipation capacity, as CPU performance may be impacted by overheating (Thermal Throttling).
Export Metadata Preferences
SCRATCH Integration
In the General Settings section of evrExpanse, you have the ability to modify the SCRATCH Watch folder, which is already pre-configured with the default location. This allows you to specify the folder where evrExpanse will send the media files and their associated metadata for automatic processing within SCRATCH.
Additionally, you can customize the SCRATCH project name, group, and timeline settings. It is crucial to provide a valid and existing SCRATCH project name to ensure the successful completion of the upload to SCRATCH. Therefore, it is important to verify and double-check the accurate name of the project within SCRATCH that you intend to send the media files and their metadata to.
Failure to provide the correct project name can result in incomplete or unsuccessful transfer of the media and metadata to SCRATCH.
By customizing these settings in the General Settings section, you can streamline the integration between evrExpanse and SCRATCH, ensuring a seamless and efficient transfer of media files and their associated metadata for further processing and editing within the SCRATCH environment.
Final Cut Pro XML
In the main window, clicking on the "Preferences..." button takes you to the "Metadata Export Settings" section where you can choose the desired Final Cut Pro FCPXML format (FCPXML v1.9, FCPXMLD v1.10, FCPXMLD v1.11 and FCPXMLD v1.12).


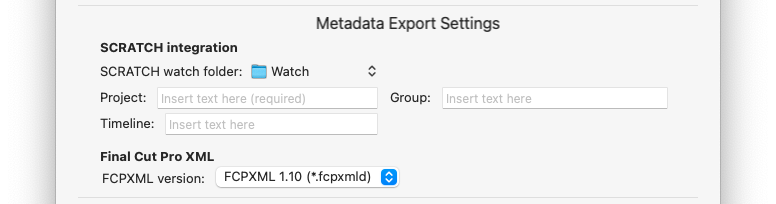
Process Transcode Preferences
Disable Source File Metadata Embedding in Destination File
This option allows you to control whether the metadata from the source file is included in the destination file during the transcoding process.
When this option is checked, the metadata from the source file will not be copied over to the destination file. This means that the destination file will only contain the metadata specific to the transcoding process.
On the other hand, if this option is unchecked, the metadata from the source file will be preserved and embedded in the destination file. This ensures that the destination file retains all the metadata from the original source file, in addition to any new metadata generated during the transcoding process.
By choosing to check or uncheck this option, you have control over how metadata is handled during the transcoding process. Unchecking this option can result in a slightly faster transcoding process, allowing you to customize the metadata integration based on your specific needs.
YUV Format Preservation in Smart Mode
This option provides you with control over the transcoding process when using the Smart Mode feature. When this option is enabled, evrExpanse will analyze the input file and if it detects that the file is already in the YUV format, it will bypass the transcoding process and directly copy the video stream to the destination files.
By selecting this option, you can save time and resources by avoiding unnecessary transcoding of files that are already in the YUV format. This can be particularly useful when working with files that are already optimized for your intended output, ensuring that the quality and characteristics of the original file are preserved.
Enabling this option ensures that evrExpanse intelligently handles files in the YUV format, providing a more efficient and streamlined workflow for your transcoding needs.
Maintain Final Cut Pro Compatibility in Smart Mode
When this option is enabled and the selected transcoding mode is Smart, it allows you to enable the transcoding of CineForm and DNx codecs if they are detected in the source file. This option is specifically designed to be compatible with Final Cut Pro, as FCP does not support media with CineForm or DNx codecs. By checking this option, you ensure that only ProRes profiles are selected as the codec for transcoding, ensuring seamless compatibility with Final Cut Pro. This feature simplifies the transcoding process and ensures that your media files are ready for smooth import and editing in Final Cut Pro without any codec-related issues.
Rotate Transcoded Files According to Source Metadata.
Once enabled, evrExpanse will automatically apply the necessary rotation to the transcoded files based on the metadata retrieved from the source. This ensures that the orientation is preserved accurately. Please note that this new feature is available exclusively in version 3.2.4 or later. To update to the latest version, click on "evrExpanse" in the main menu and select "Check for Updates..".
The Rotate Transcoded Files (Auto-Rotation) feature is applicable only when a transcoding process occurs in Manual mode or Smart mode. If Passthru mode is selected or if transcoding is not performed in Smart or Manual mode, the feature will not be applied. It specifically relies on the transcoding process to retrieve the necessary metadata and apply the appropriate rotation to the transcoded files.
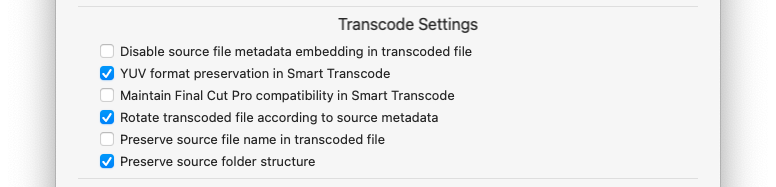

Preserve Source File Name in Transcoded File
This option in evrExpanse provides you with the ability to maintain the original source file name for your transcoded files. This feature ensures that the transcoded files carry the same name as the source files, making it easier for you to identify and organize your media assets.
When enabled, evrExpanse will retain the original file name of the source file during the transcoding process. This means that if your source file is named "example_video.mp4", the resulting transcoded file will also be named "example_video.mov". By preserving the file name, you can effortlessly associate the transcoded file with its corresponding source file.
When disabled, evrExpanse will rename the transcoded files using the default naming [SourceFileName]evrE[CodecName_CodecProfile]
Please note that this option is designed to maintain file name consistency for transcoded files. If you require a different naming convention or customization, you can explore additional options within evrExpanse's settings.
Preserve Source Folder Structure
Simplify your transcoding process with the handy "Preserve Source Folder Structure" feature. Located in the Preferences panel, this option ensures that your transcoded files mirror the same folder organization as your source files. This is particularly useful for projects where keeping the folder structure intact is crucial for a straightforward and efficient workflow.
This helpful addition to evrExpanse ensures an easy-to-navigate experience when it comes to managing your transcoded files. For those who rely on the original folder structure in their workflow, this option guarantees a consistent and smooth content creation process. Your transcoded files will seamlessly match your established organization, making your creative work even more efficient and hassle-free.
Process Offload Preferences
Ignore hidden files and folders
This feature ensures that files and folders marked as hidden within the source directory are excluded from the offload operation. Hidden files and folders are typically system files or configurations that are not intended for regular user interaction. By choosing to ignore these hidden elements, the offload process becomes more focused, transferring only the visible and user-relevant content. This option can be particularly useful when you want to streamline the transfer of essential media files, avoiding unnecessary system-related or hidden data.

Include extended attributes
When selecting the "Include Extended Attributes" option during the offload process in macOS, it ensures that Finder tags associated with files are included in the offload operation. Finder tags are color-coded labels that users can assign to files and folders for organizational purposes. Enabling this option guarantees the preservation of Finder tags during the transfer, allowing for seamless organization and categorization of files at the destination. This is particularly useful when maintaining a consistent and organized file structure, as it ensures that the visual cues provided by Finder tags are retained in the offloaded files.
Save the transfer report to the destination
This feature ensures that a detailed transfer report is saved at the destination alongside the offloaded files. The transfer report provides comprehensive information about the offload operation, including details such as the names of transferred files, timestamps, and any encountered issues or errors.
The Preferences buttons
In the preferences panel there are three buttons (from left to right): Deactivate Licence, Event Log, Default Settings, User Manual and Return to Main Window
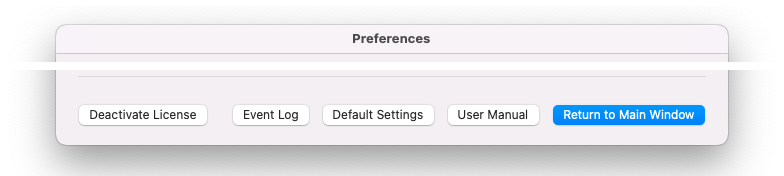
Deactivate Licence
Event Log
Clicking the "Event Log" button provides access to the application's comprehensive log file. This file captures events from each executed process since the initial run on the host machine. The Event Log is saved monthly with the naming convention "Event Log YYYY-MM.log".
Clicking the "Event Log" button opens a window where you can choose to view the current month's event log or browse logs from past months.
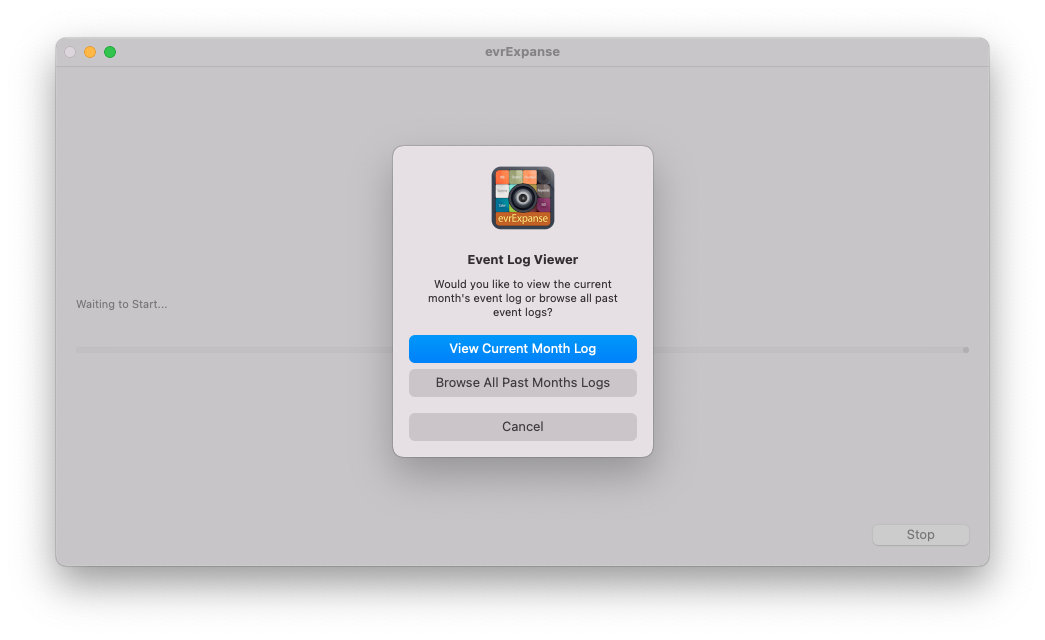
The event log captures all process events since the first run on the host machine and is saved monthly with the naming convention "Event Log YYYY-MM.log".
Additionally, a local log file is generated in the processed folder within the report subfolder.
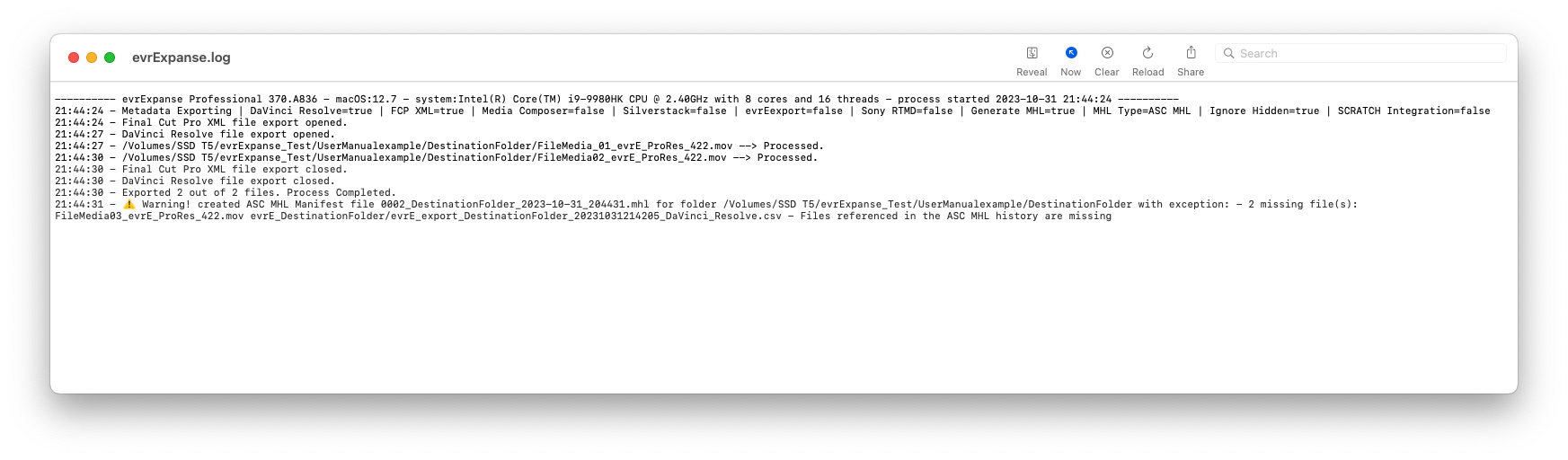

Reset to Default Settings
The Reset Settings button is located in the Preferences panel of evrExpanse. Clicking this button will reset all application settings to their default values. This can be useful if you encounter issues with the software or simply want to revert to the original configuration. Note that using this feature will erase any custom settings you have configured, so it is recommended to use it with caution. To ensure the reset settings take full effect, it is necessary to reboot your Mac after performing the reset.
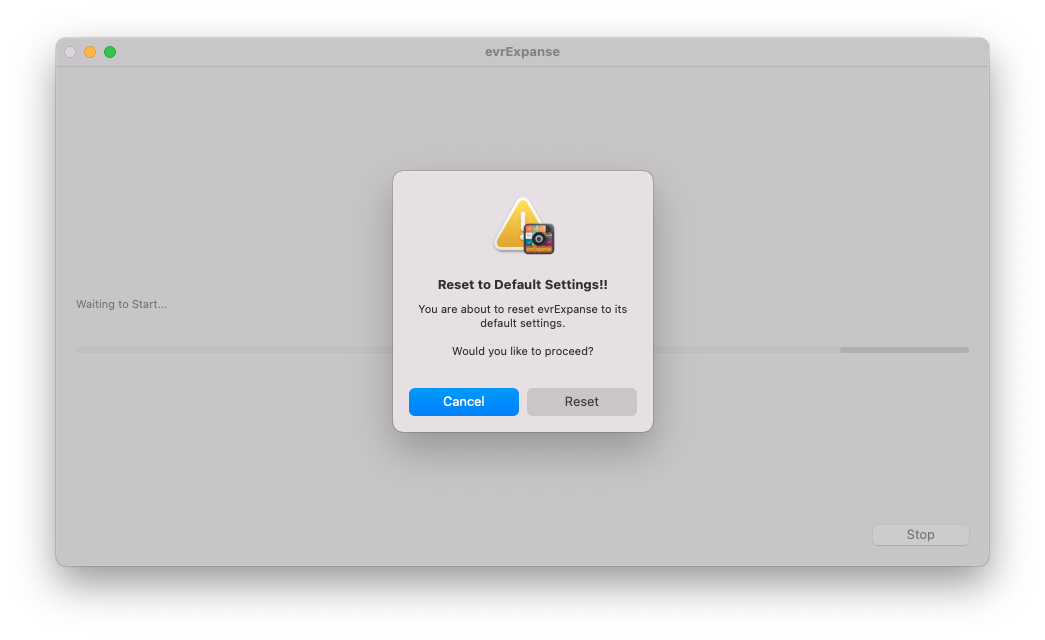
User Manual
In order to ensure a smooth user experience, we recognize the significance of comprehensive documentation. To facilitate easy access to information and guidance, we have introduced a User Manual Button in the Preference panel. This convenient addition allows you to explore our detailed User Manual (this) with just a single click.
Return to Main Window
When clicked, it seamlessly guides the user back to the main interface or primary window of evrExpanse, ensuring easy access to essential features and functions. Additionally, this button has an added functionality of automatically saving any selected preferences or settings made by the user. This ensures that your customized preferences are retained and applied when returning to the main window, saving you time and effort.
Processing and Results
Export Metadata, Transcode, Offload, and Streamlined Process Plus
evrExpanse offers three primary processes: Export Metadata, Transcode and Offload, which can be utilized independently based on your selection. Additionally, there is an integrated process called Process Plus, which combines Transcode or Offload and Export Metadata tasks into a single streamlined workflow.
Transcode, Offload, and Metadata Integration
In certain situations, transcoding or offloading Master files may be necessary before importing them into NLEs, all while ensuring metadata integration. In such cases, you can proceed with the following steps:
- Begin with either the Master Files Transcoding or Offloading process.
- Execute the Export Metadata process: After completing transcoding or offloading, apply the Export Metadata process to the processed files. This facilitates seamless integration with your NLE software.
For this scenario, choose the "Process Plus" button.
Process Plus: Automating the Workflow
Effortlessly merge Transcode or Offload with Export Metadata tasks using Process Plus. This feature lets you process files and extract metadata sequentially. Prior to using Process Plus, ensure you've configured all necessary settings for transcoding/offloading and metadata export to achieve the desired outcome. Keep in mind that the chosen folder for metadata export aligns with the destination folder set in Process settings.
Zero-Byte File Alert
In evrExpanse, the Zero-Byte File Alert acts as a safeguard against data integrity issues. Specifically, it notifies users if there are zero-byte files detected before each process. Recognising zero-byte files as potential signs of corruption, this feature serves as an essential tool to maintain the quality and completeness of your media assets. Zero-Byte File Alert is available for every process: Transcode, Metadata Export and Offload.
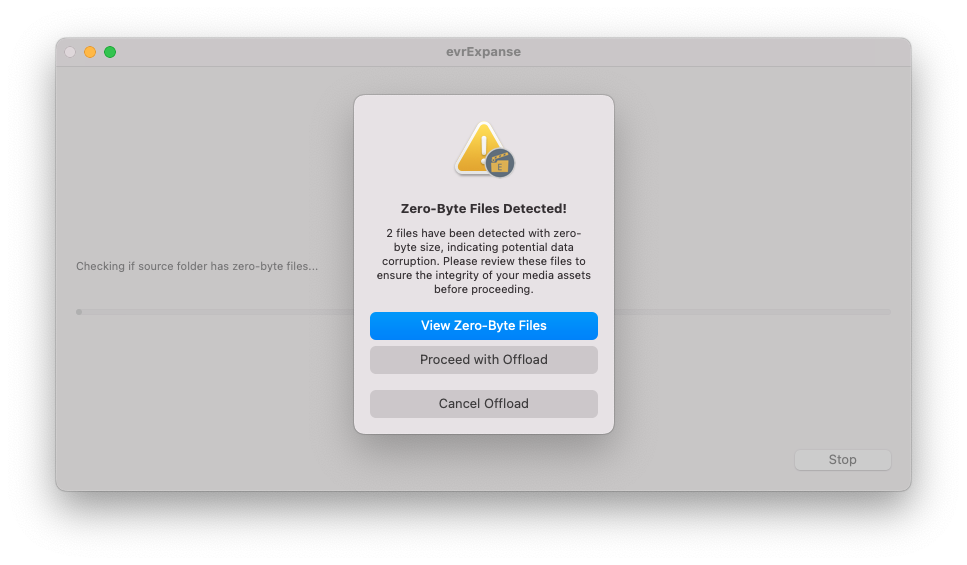
evrExpanse actively tracks and identifies zero-byte files before each process, ensuring comprehensive monitoring until the generation of the final report.
By clicking "View Zero-Byte Files," a new TextEdit document will open displaying the file paths of the zero-byte files.
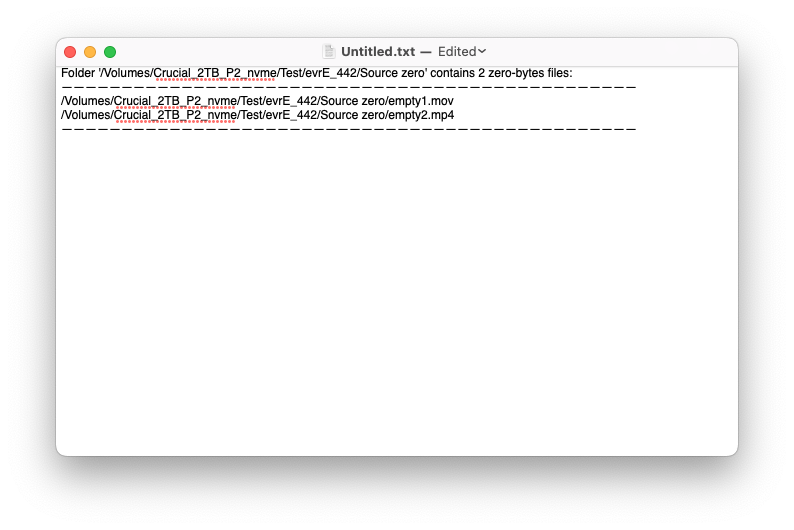
This meticulous approach guarantees that any potential issues with zero-byte files are thoroughly documented, empowering users to address and rectify them for a seamless and reliable data management experience.
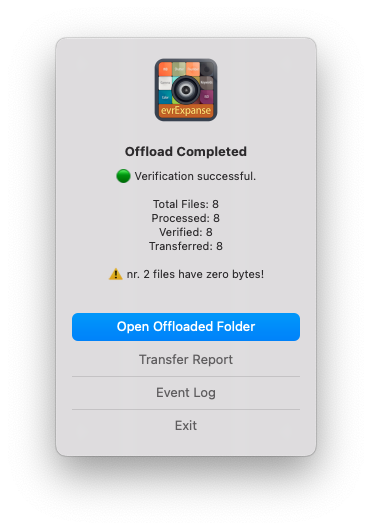
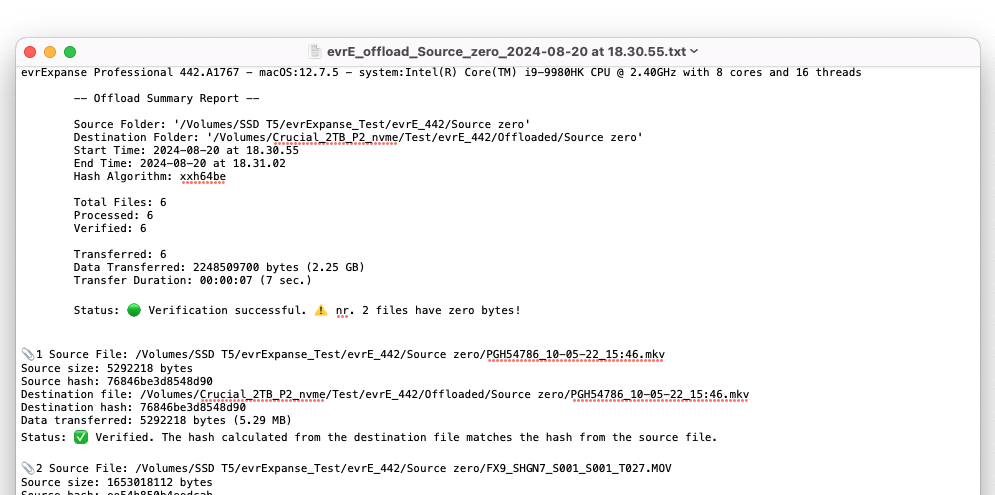
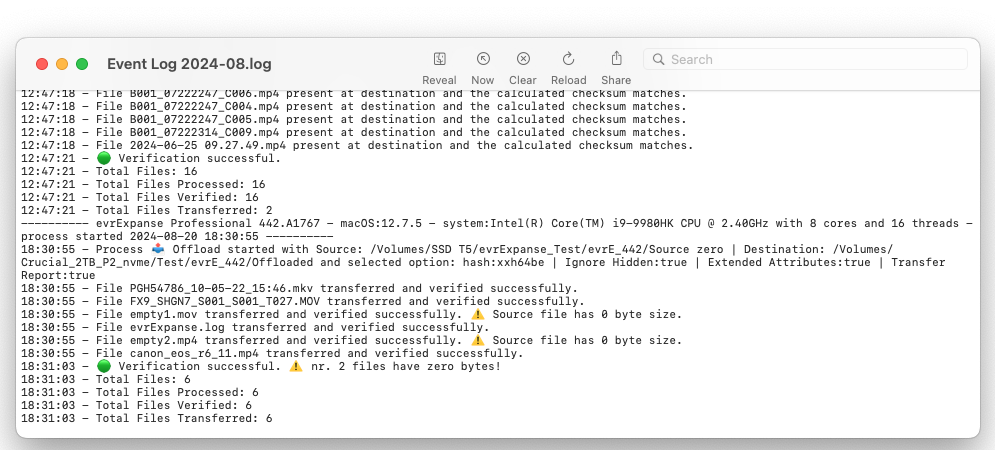
Metadata Export
Selected Folder
To select the folder containing the media files that will undergo processing in evrExpanse, you have the convenient option of using drag and drop functionality from the Finder. Simply locate the desired folder in your Finder window, click and hold the folder, then drag it over to the designated area within evrExpanse.
Selected Export Format
Select the export format for the metadata file.
The available options are: Final Cut Pro (FCPXML or FCPXMLD), DaVinci Resolve (CSV), Media Composer (ALE), Silverstack (CSV), evrExpanse (CSV), Sony Real Time Metadata (CSV) and Assimilate SCRATCH integration.

Media Composer ALE Settings
Check the default values of Format, FPS or Bin Name. By default, the value of Bin Name is automatically filled with the name of the selected folder, but can be changed.
Assimilate SCRATCH Integration
By selecting the "Insert the selected files with exported metadata into an existing SCRATCH project" option, you can send an XML file to the SCRATCH Watch folder. This XML file contains references to the media files along with their associated metadata. When the SCRATCH project is loaded, it will automatically load and process the XML file, incorporating the media files and metadata into the project.
Additionally, a copy of the XML file will be saved in a folder within the processed folder. The name of this folder will be the name of the processed folder preceded by "evrE". This allows for easy identification and organization of the XML files associated with the processed media files.
Enabling this option streamlines the integration of exported metadata into an existing SCRATCH project, ensuring that the media files and metadata are seamlessly incorporated for further editing and processing in SCRATCH.
Transcode Master File
Selected Source Folder
To select the Source folder containing the media files you want to transcode in evrExpanse, you have the convenient option of using drag and drop functionality from the Finder. Simply locate the desired Source folder in your Finder window, click and hold the folder, then drag it over to the designated area within evrExpanse.
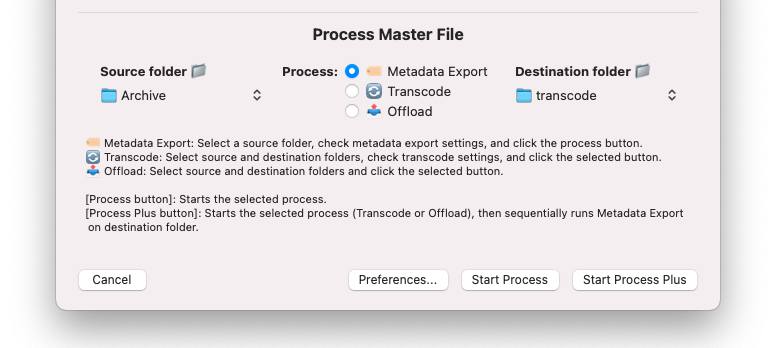
Selected Destination Folder
To select the Destination folder containing the media files transcoded by evrExpanse, you have the convenient option of using drag and drop functionality from the Finder. Simply locate the desired Destination folder in your Finder window, click and hold the folder, then drag it over to the designated area within evrExpanse.
Transcoding Mode
Smart
This option will perform smart transcoding consisting of checking the Master video codec and audio format and deciding whether to transcode or pass-thru the stream. If the Master video codec is already an intermediate or mezzanine codec such as ProRes, DNx or CineForm, a pass-thru will be performed instead of re-transcoding. If the source audio codec is PCM (16 bit / 24 bit / 32 bit), then the Master audio stream will be pass-thru. If it is not PCM, a transcoding will be performed at the set value (16 bit / 24 bit / 32 bit).
Audio and video streams are treated independently and they can be transcoded to the desired format or passthrough. Audio streams are mapped 1:1, meaning that the transcoded files will have the same number of audio channels as the master ones.
From tests performed with Smart Transcode enabled, the whole process is up to 7x faster (2x to 7x depending on the codec profile and storage speed) on media already encoded in ProRes / DNxHR / CineForm.
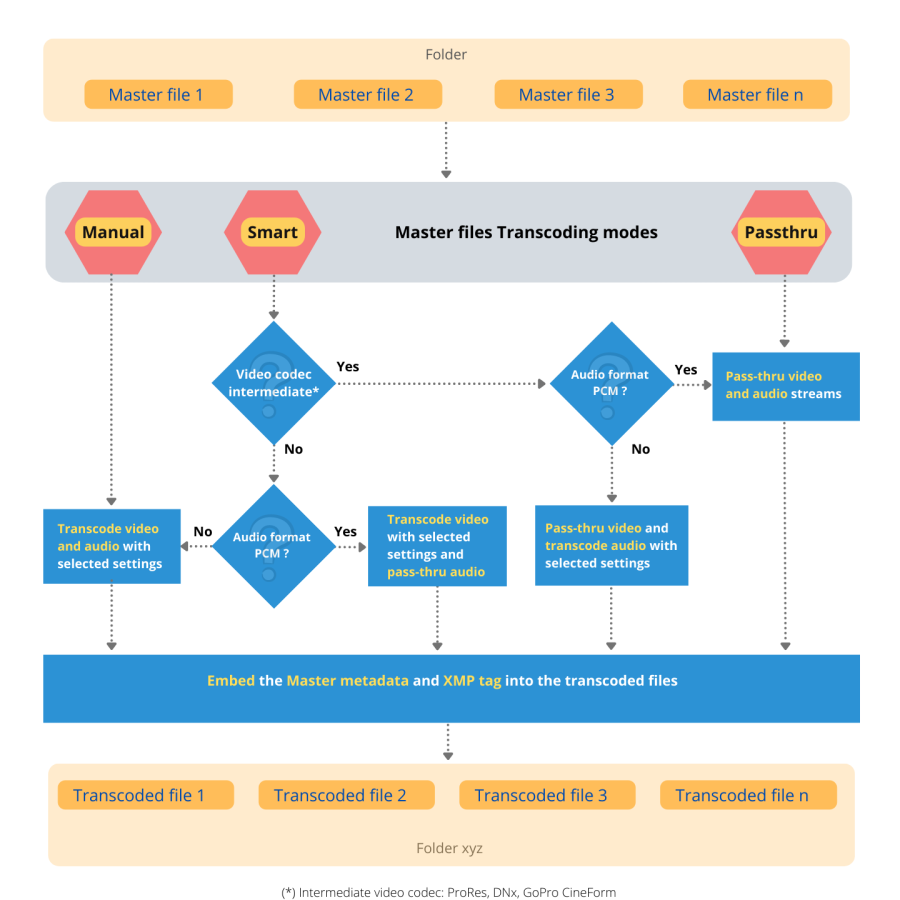
Manual
The Manual mode is the classic transcoding with audio and video streams transcoded at the selected settings.
Passthrough
The Passthrough transcoding option enables 100% quality pass-through of Master audio and video streams, embedding metadata in native format and in XMP format (supported by Adobe Premiere Pro). In this mode the output container is set to quicktime except for MP4 input files which is maintained as MP4 for codec compatibility.
Although one of the peculiarities of evrExpanse is to embed the metadata of the Master files in the transcoded copies, there is an option for those times you want to speed up the transcoding: Bypass embedding of the Master file metadata.
Note that by enabling this option the transcoded file does not have all the metadata of the master file.
Transcode A/V Settings
Video Codec:
Select the ProRes / HEVC / DNxHR / CineForm / DPX / EXR profiles of your choice. Available profile are those specified in the Apple ProRes white paper and in the Avid DNxHR specification.
- Apple ProRes
Codec type: hardware accelerated (Apple VideoToolbox)
Pixel format:- YUV 4:2:2 - 10-bit (ProRes 422 Proxy, ProRes 422 LT, ProRes 422, ProRes 422 HQ)
- YUV 4:4:4:4 - 10-bit (ProRes 4444, ProRes 4444 XQ) with support for alpha channel
- Avid DNxHR
Codec type: software accelerated (CPU)
Pixel format:- YUV 4:2:2 - 8-bit (DNxHR LB, DNxHR SQ, DNxHR HQ)
- YUV 4:2:2 - 10-bit (DNxHR HQX), YUV 4:4:4 - 10-bit (DNxHR 444)
- GoPro CineForm:
Codec type: software accelerated (CPU)
Pixel format:- YUV 4:2:2 - 10-bit (low, medium, high, film1, film2, film3+ )
- RGB 4:4:4 - 12-bit (RGB 444)
- DPX:
Codec type: software accelerated (CPU)
Pixel format:- RGB 10/12/16 bit per channel
- RGBA 8 bit per channel
- EXR:
Codec type: software accelerated (CPU)
Compression: Uncompressed/Zip1/RLE
Pixel format:- RGB half/float (16/32 bit)
- RGBA half/float (16/32 bit)
- HEVC (H.265) [available in Manual mode only]
Codec type: hardware accelerated (Apple VideoToolbox)
Pixel format:- YUV 4:2:0 8-bit per channel (High, Medium, Low)
- YUV 4:2:0 10-bit per channel (High, Medium, Low)
HEVC Bitrate Estimation
evrExpanse is equipped to accurately determine the ideal bitrate for HEVC encoding, ensuring videos uphold satisfactory quality while avoiding excessive file sizes. By analyzing key factors such as image dimensions and frame rate, the software calculates the most suitable bitrate tailored to each video. This meticulous approach ensures that every nuance of picture size and frame rate is meticulously considered throughout the encoding process.
Additionally, evrExpanse supports transcoding to HEVC up to 10-bit depth. This means that if the source file is 10-bit, it will be transcoded into HEVC 10-bit, optimizing for higher color depth. However, if the source file is 8-bit, it will be transcoded into HEVC 8-bit, ensuring compatibility without the need for unnecessary conversion to 10-bit. This adaptive transcoding capability ensures efficient and optimal encoding processes, enhancing the overall video quality.
Please note that this adaptive transcoding capability requires macOS 13 or later.
It's important to note that while the table below provides examples, evrExpanse's capabilities extend beyond it, accommodating tailored image sizes with any frame rate and aspect ratio:
| Resolution | Frame Rate | High (Kbps) | Medium (Kbps) | Low (Kbps) |
|---|---|---|---|---|
| 720p | 24 | 3695 | 1848 | 1232 |
| 30 | 4619 | 2309 | 1540 | |
| 60 | 9238 | 4619 | 3079 | |
| 120 | 18475 | 9238 | 6158 | |
| 1080p | 24 | 6788 | 3394 | 2263 |
| 30 | 8485 | 4243 | 2828 | |
| 60 | 16971 | 8485 | 5657 | |
| 120 | 33941 | 16971 | 11314 | |
| 2160p | 24 | 19200 | 9600 | 6400 |
| 30 | 24000 | 12000 | 8000 | |
| 60 | 48000 | 24000 | 16000 | |
| 120 | 96000 | 48000 | 32000 | |
| 8K | 24 | 54306 | 27153 | 18102 |
| 30 | 67882 | 33941 | 22627 | |
| 60 | 135765 | 67882 | 45255 | |
| 120 | 271529 | 135765 | 90510 |
Audio Codec
Available audio formats are: PCM 16/24/32 bit. When DPX or EXR codec is selected, the audio tracks of the master file (if any) will be transcoded/exported into a separate WAV file from the DPX/EXR file sequence. Each audio track can be mono/stereo/multichannel depending on how the audio tracks are formatted in the master file.
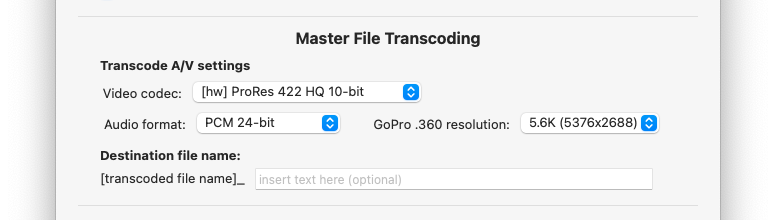
GoPro .360 resolution
Available video resolution are: 4K (4096x2048), 5.6K (5376x2688). This option is designed to select the preferred Equirectangular resolution of the exported 360 video if any raw GoPro .360 video is processed.
everExpanse can also process the GoPro 360 proprietary file format which uses a 360-degree video projection type (Equi-Angular Cubemap projection or EAC) not directly compatible with the type of projection (Equirectangular) supported by streaming platforms or video editing applications. evrExpanse is able to converts these raw .360 files to equirectangular projection video and transcodes them to intermediate codecs embedding the master file EXIF metadata for uploading to YouTube or 360 editors, such as DaVinci Resolve, Adobe Premiere Pro, or Final Cut Pro.
Destination File Name
Within this field, you can personalize the name of the transcoded files by appending additional text to the end of the original file name (if desired). For instance, if the source file name is "A005C039_201101OZ.mov" and you choose to add the text "CamA", the resulting file name will follow this format:
If the "Preserve Source File Name" option is disabled:
[SourceFileName]_evrE_[CodecName_CodecProfile]_YourText.mov(for example, A005C039-201101OZ_evrE_DNxHR_CamA.mov)
If the "Preserve Source File Name" option is enabled:
[SourceFileName]_YourText.mov(for example, A005C039-201101OZ_CamA.mov)
This feature allows you to easily differentiate and identify the transcoded files based on your specific requirements or preferences. By adding your desired text at the end of the file name, you can provide additional information or context related to the transcoded files.
Duplicate Source File Name
When source files are located in different folders, it's possible that some of them share the same file name. While this might not pose a problem for certain workflows, it could create issues in others. Nonetheless, users have the freedom to choose their preferred method, except when "Preserve Source Folder Structure" is unchecked. If this option is disabled, the transcoded files will all be placed into the same folder, leading to potential overwriting issues.
In such cases where duplicate source file names occur and "Preserve Source Folder Structure" is unchecked, evrExpanse addresses this by automatically renaming the transcoded files using the following structure:
[SourceFileName]_(checksum_DupRefX)_YourText.movHere's a breakdown of the naming convention:
- SourceFileName: Original source file name.
- checksum: xxh64 hash of the original source file, used to identify if source files are identical or just share the same file name.
- X: Reference number (a unique identifier for each transcoding process).
- YourText: Optional text that users can append to each destination file name.
For example, if the source files are named "A005C039-201101OZ.mov",
the destination files might be renamed as "A005C039-201101OZ_(38efdc3d5595ff1d_DupRef3)_CamA.mov."
This renaming convention helps specify whether source files with the same name are truly identical (same checksum) or just share the same file name but differ in content.
For instance:
- "Clip0001_(38efdc3d5595ff1d_DupRef3)_CamA.mov" and "Clip0001(38efdc3d5595ff1d_DupRef7)_CamA.mov" are identical (same checksum) and share the same source file name ("Clip0001").
- "Clip0001_(38efdc3d5595ff1d_DupRef3)_CamA.mov" and "Clip0001(3799dc67f0aaeafc_DupRef5)_CamA.mov" are not identical (different checksum) but share the same source file name ("Clip0001").
Offload
Selected Source Folder
To select the Source folder containing the media files you want to offload, you have the convenient option of using drag and drop functionality from the Finder. Simply locate the desired Source folder in your Finder window, click and hold the folder, then drag it over to the designated area within evrExpanse.
Selected Destination Folder
To select the Destination folder containing the media files transferred by evrExpanse, you have the convenient option of using drag and drop functionality from the Finder. Simply locate the desired Destination folder in your Finder window, click and hold the folder, then drag it over to the designated area within evrExpanse.
After clicking the "Process" button, evrExpanse initiates a streamlined offload workflow. Beginning with source verification and file selection based on specified criteria, the application processes files according to selected options such as ignoring hidden files or including extended attributes. The chosen files are then transferred to the designated destination, with the system logging transfer details, including any encountered errors.
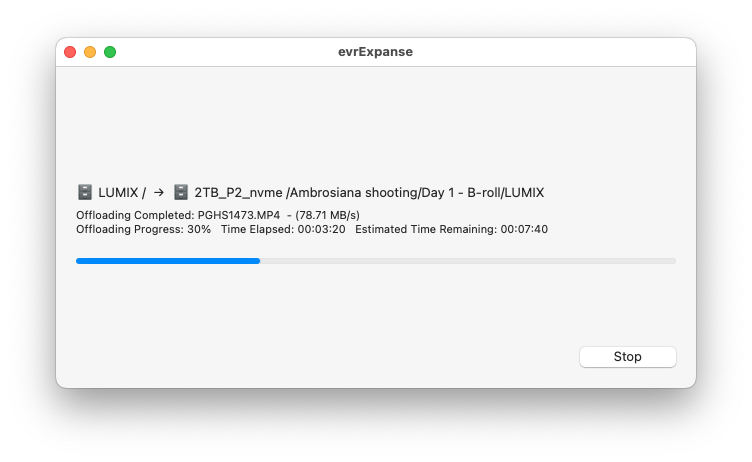
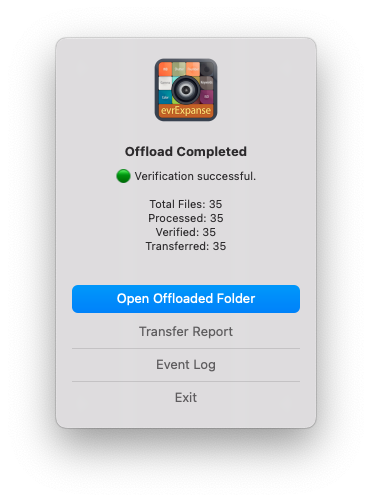
In the Process Completion window, clicking 'Open Offloaded Folder' grants access to the folder containing the transferred files. By selecting 'Transfer Report,' you can review detailed information about the transferred files. Additionally, the 'Event Log' option allows you to review the entire process, providing a comprehensive overview of all events.
Detailed Transfer Report
If the "Save the Transfer Report to the destination" option is enabled, a detailed report is generated alongside the offloaded files, providing a comprehensive record of the transfer process. Users receive a confirmation notification upon completion. The offload process is finalized, ensuring a controlled and documented transfer of files with enhanced data integrity and transparency.
File Integrity Check & Duplication Handling
In cases where a file already exists at the destination, evrExpanse performs a comprehensive checksum comparison, irrespective of their size or modification date. This meticulous process guarantees a 100% bulletproof verification, ensuring that the source file and the destination file are identical.
If the checksum of the file in the destination does not match with the source file, evrExpanse duplicates the source file at the destination, adding "..2 (evrE copy)" at the end of the file name. It then recalculates and compares the source and destination checksums. This feature guarantees incremental transfer through a secure and convenient process.
Results
During each process a progress bar will be displayed.
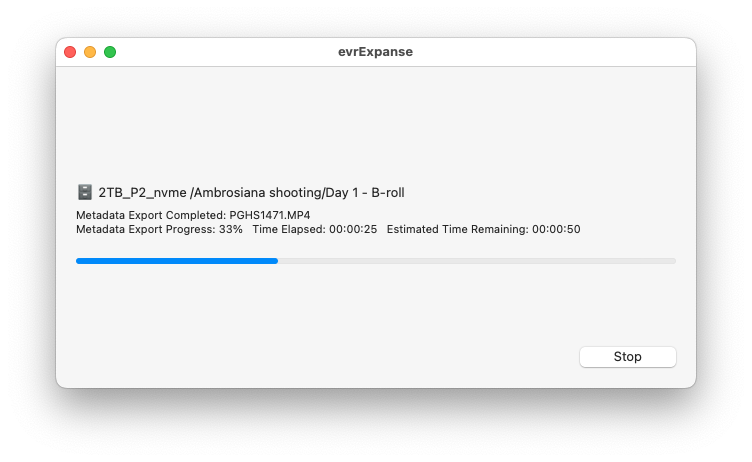
If you need to stop the batch process, click the Stop button. When clicking the End button in the following warning message, wait for the current file to be processed. It is strongly recommended to wait for the process to shut down properly, usually a few seconds.
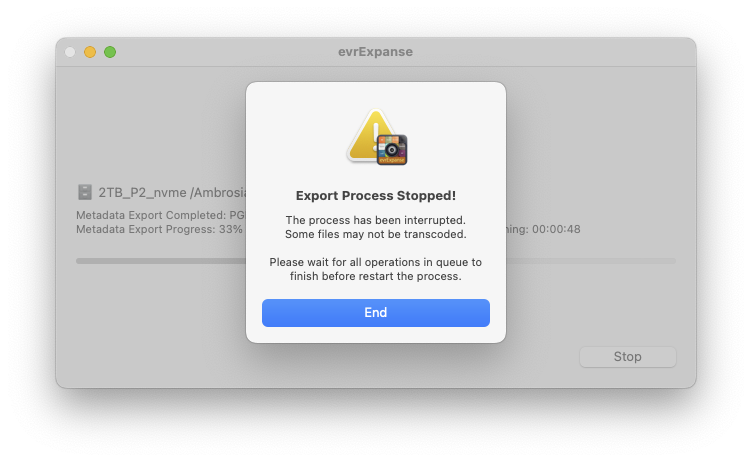
When a process finishes, a completion window will pop up, offering options to access the processed files, review the event log, or view the report.
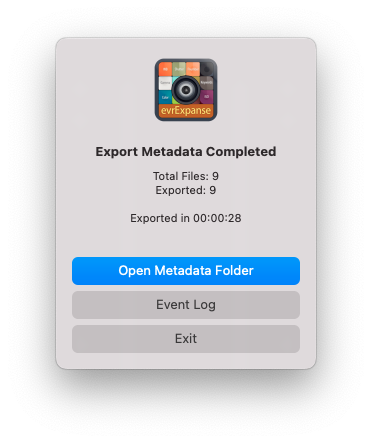
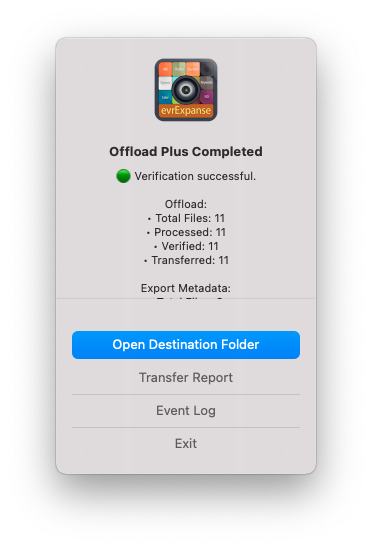
When the Export Metadata or Transcode process is completed, a folder named "evrE_FolderName" is created inside the processed folder. This folder contains the exported metadata in the selected formats, ready for use with the corresponding NLEs,

as well as the transcoded files with the chosen options or the transferred files.

and for both processes, if required, you will find an ascmhl folder, with the MHL files inside.

Also a log file (evrExpanse.log) will be saved, while the Event Log aggregates events from every process initiated by the host machine. The log file, situated within the processed folder, contains events specific to that particular folder.
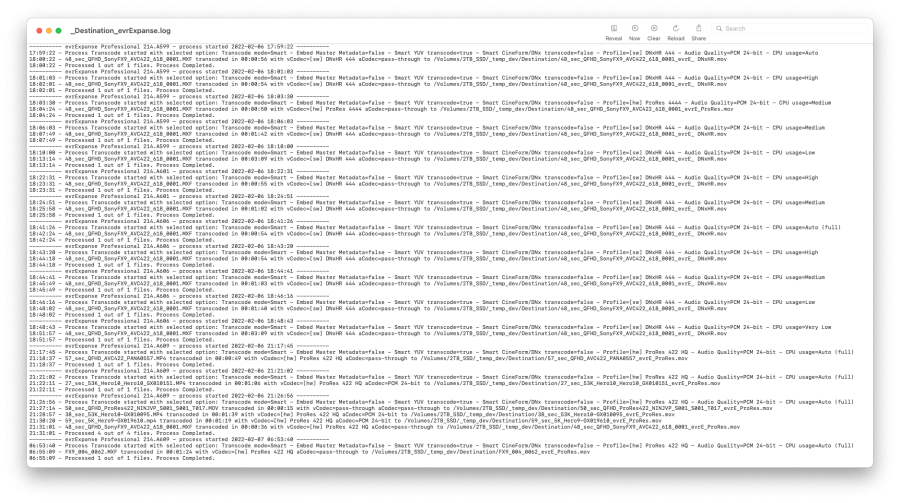
Warnings and Alerts
evrExpanse incorporates a range of warning and alert messages to assist users in achieving consistent output from each process. These notifications serve as valuable indicators, providing guidance and necessary actions to ensure optimal results throughout the workflow.
evrExpanse utilizes warning messages to notify users about potential issues or concerns that may affect the output or require attention. These warnings serve as reminders or suggestions to help users avoid common pitfalls or optimize their workflow.
On the other hand, alert messages in evrExpanse indicate critical issues or errors that require immediate attention. These alerts signify situations that may disrupt the process or compromise the desired outcome. Addressing these alerts promptly is essential to ensure smooth operation and achieve the desired results.
General Warnings ⚠️
⚠️ Zero-Byte Files Detected!
This warning automatically notifies users when zero-byte files are detected during the Offloading, Export Metadata, and Transcode processes.
Metadata Export Alerts❗
⚠️ Metadata Export folder not selected
This alert message indicates that the user has not selected the source folder containing the media files for which the metadata should be exported.
⛔ SCRATCH Project name is empty
This alert message indicates that the user has not entered a name for the SCRATCH project. In order to export metadata or perform other operations related to SCRATCH integration, it is necessary to provide a valid project name.
⚠️ Export format or integrations not selected
This alert message indicates that the user has not specified the desired export format or chosen any integrations for the metadata export process.
⛔ SCRATCH Whatch folder not found
This alert message indicates that the specified watch folder for SCRATCH, which is the designated folder where SCRATCH expects to find XML file to process, cannot be located.
⚠️ Compatible media not found in selected folder
This alert message indicates that there are no suitable media files in the selected folder for processing in evrExpanse. Specifically, it refers to the absence of media files with the extensions .MOV, .MP4, .MKV, .NEV or *.MXF, which are the supported file formats for processing in evrExpanse.
Transcode Warnings ⚠️
⚠️ Transcoding to Master Folder
This warning message is displayed as a precautionary measure when selecting the option to transcode files to the Master folder.
⚠️ Detected already transcoded file in Master folder
This warning message appears when evrExpanse detects the presence of a file in the Master folder that has already been transcoded.
Transcode Alerts❗
⚠️ Source files folder not selected
This alert message indicates that the user has not selected a valid and existing folder as the source for the media files to be processed.
⚠️ Destination files folder not selected
This alert message indicates that the user has not chosen a valid and existing folder as the destination for the processed files.
⚠️ Compatible media not found in selected folder
This alert message indicates that there are no suitable media files in the selected folder for processing in evrExpanse.
⚠️ Final Cut Pro compatibility in Smart Mode requires ProRes
This alert message indicates that the selected transcoding option, which aims to maintain compatibility with Final Cut Pro when using the Smart Mode feature, requires the use of the ProRes codec.
Transcode Plus Alerts❗
⚠️ Sony Real Time Metadata Export not supported
This alert indicates that the real-time metadata export feature for Sony cameras is not supported in the Plus transcoding process.
⚠️ Transcoding to DPX or EXR is not supported
This alert informs the user that using Transcode Plus process to the DPX or EXR file formats is not currently supported.
⚠️ Source File Metadata Embedding Disabled
This alert message notifies the user that the option to embed the metadata from the source file into the transcoded files is currently disabled when using the Transcode Plus feature.
Transcode Plus combines the transcoding and metadata export processes into a single workflow. However, if the source file metadata embedding option is disabled, it means that the metadata from the source file will not be preserved or included in the transcoded files during the Transcode Plus process.
Media Files and Camera Specifications
evrExpanse supports a wide range of media file types including MOV, MP4, MKV, NEV and MXF formats. Additionally, it is compatible with various camera models from popular manufacturers such as Panasonic, Nikon, Sony Alpha, Fujifilm, Canon, Sony XDCAM*, Z Cam, Kinefinity**, Atomos (Ninja & Inferno), McPRO24fps, GoPro, FiLMIC PRO, Apple iPhone, and ARRI.
While the Export Metadata feature is specifically tailored to the cameras mentioned above, the Transcoding functionality is available for all supported file types, including MOV, MP4, MKV and MXF.
For an up-to-date and comprehensive list of cameras supported by evrExpanse, please refer to our Camera Compatibility Tables.
How to import CSV file in DaVinci Resolve
To import a CSV file containing metadata into DaVinci Resolve, follow these steps:
Open a project in DaVinci Resolve, which should already have clips that you want to populate with imported metadata. Make sure the Media Pool is selected (indicated by a red line).

Choose File > Import Metadata To > Media Pool... to import metadata to potentially every clip in the Media Pool, or choose File > Import Metadata To > Selected Clips... to only import metadata to clips you selected.
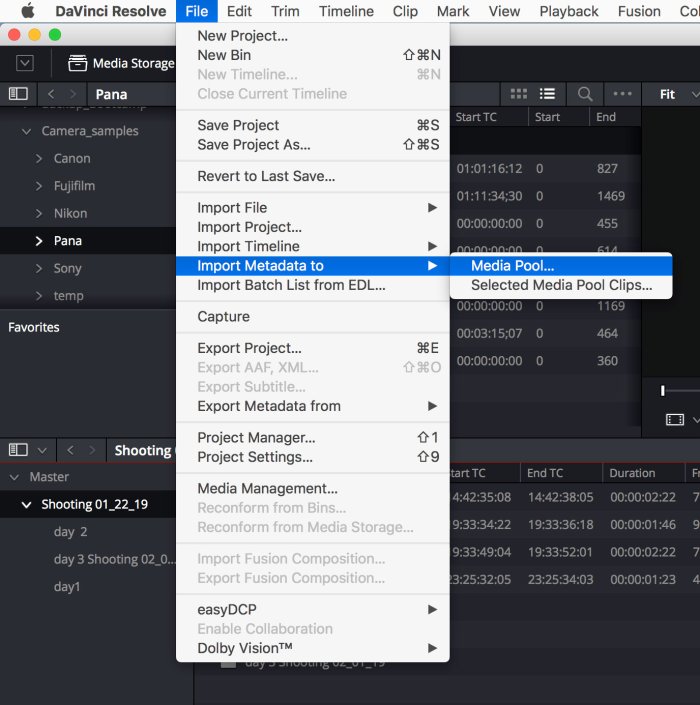
When the Import Metadata dialog appears, choose the metadata CSV file generated by evrExpanse, and click Open.
When the Metadata Import dialog appears, by default, DaVinci Resolve tries to use “Match using filename” and “Match using clip start and end Timecode” to match each line of metadata in the CSV file with a clip in the Media Pool, but because "clip start and end Timecode" are not present in imported metadata you have to uncheck “Match using clip start and end Timecode” and (optionally) check “Match using source file paths".

Next, choose which Merge Option you want to use in the Metadata Import dialog.
There are three options:
- Only update metadata items with entries in the source file (recommended).
The default setting. Only updates a clip’s metadata if there’s a valid entry in the imported CSV file. Other clip metadata fields are left as they were before the import. - Update all metadata fields available in the source file: For each clip that corresponds to a line of metadata in the imported CSV file, every single metadata field referenced by the CSV file is overwritten, regardless of whether or not there’s a valid entry for that field.
- Update all metadata fields available in the source file and clear others: For each clip that corresponds to a line of metadata in the imported CSV file, every single metadata field referenced by the CSV file is overwritten, regardless of whether or not there’s a valid entry for that field.
Furthermore, metadata fields that aren’t referenced by the imported CSV file are cleared of
When you’re finished choosing options, click OK and all available metadata from the source CSV file will be imported.
When media files are tagged using the macOS Finder Tag, the associated information will be displayed in the Keyword window and the Flags section within DaVinci Resolve.
This integration allows for seamless transfer of tags from the macOS Finder to DaVinci Resolve, providing easy access to the tagged information. In the Keyword window, you can view and manage the tags applied to the media files, enabling efficient organization and categorization of your assets. Additionally, in the Flags section, you can quickly identify flagged files based on the tags assigned to them.

How to import in Final Cut Pro
Importing media and its metadata into Final Cut Pro with FCPXML is pretty easy and straight forward. Just double-click on the exported file (.FCPXML or .FCPXMLD) and Final Cut Pro will automatically start and ask which library to import the files into.
Alternatively you can import the FCPXML file from the application itself.

When you select media from the browser, you will see the metadata in the information inspector. All metadata will be bundled into a new Metadata View called evrExpanse.
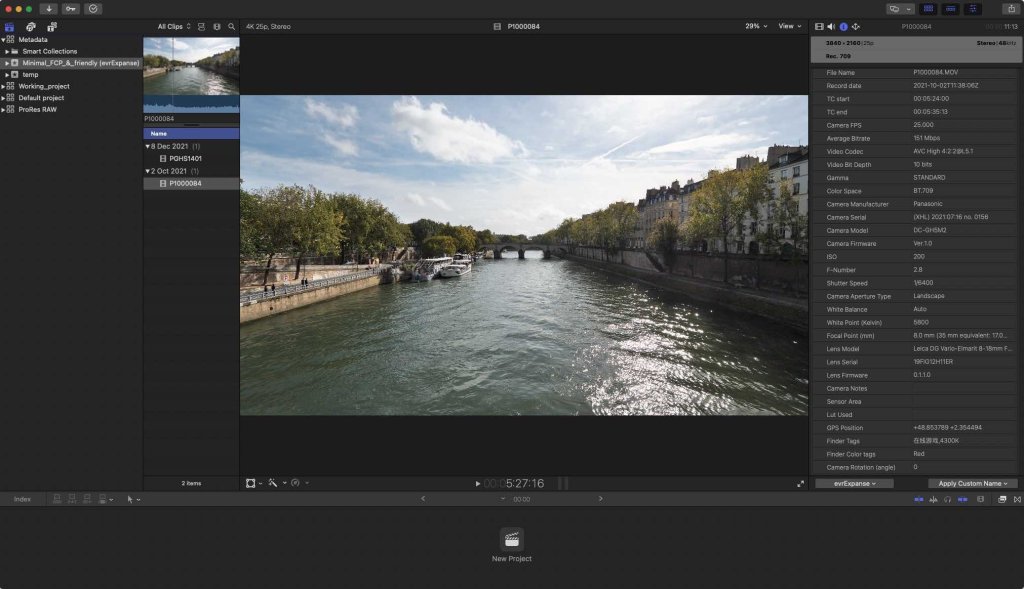
All media files already present in an FCP event and/or in a timeline, inherit the imported metadata of the corresponding processed files.
If you open the Metadata Views window by selecting "evrApp Properties" you will be able to add the imported metadata to your liking in any existing view.

When a new update of evrExpanse introduces newly handled metadata that is exposed to Final Cut Pro, it is important to update the evrExpanse's Metadata View in order to view this metadata in the Inspector Info. To ensure the updated Metadata View is applied in Final Cut Pro, please follow these steps:
- Select the current Metadata View in Final Cut Pro and delete it.
- Close Final Cut Pro.
- Open evrExpanse and simply click the Run button.
- Open Final Cut Pro again.

By following these steps, the latest Metadata View, including the newly handled metadata, will be automatically loaded in Final Cut Pro. This ensures that you can access and view the updated metadata information within the Inspector Info panel. It is recommended to stay up-to-date with evrExpanse's press releases to be aware of any new updates and enhancements related to metadata handling.
How to import in Assimilate Scratch
The import of multimedia files and related metadata in Assimilate SCRATCH is even simpler and more direct than in Final Cut Pro. In this case the integration is direct: once the export process is finished, the XML file, generated by evrExpanse, is stored in the SCRATCH Watch folder which will load it as soon as the application is started and the relative project is opened.
Make sure the project name to SCRATCH is set correctly in the evrExpanse settings and you're done! SCRATCH history populated with processed media and corresponding metadata displayed in the right panel.
A copy of the XML file is also saved in the processed files folder (evrE_FolderName) in case the XML file needs to be uploaded to another workstation.
After SCRATCH processes the XML file in the watch folder, it will write a log to the Scratch_insertlogFolderName.log file located inside the processed folder evrE_FolderName

How to import ALE file in Avid Media Composer
After having created the .ale file in evrExpanse, go to the Avid Media Composer and import the clips if not done so far. They should thereon be available as master clips.

Select the bin in the Avid Media Composer which contains the relevant clips.
Select those clips and choose “Input > Import Media…” from the context menu in the bin.

Open the “Options”, then click on “Options…” navigate to the Shot Log tab and select
“Merge events with known master clips”.
Navigate to the ALE file you created before and click “Open”.

Avid Media Composer now matches master clips and metadata information from the .ale file according to their TimeCode, Bin Name and Name of clip.
The information from the .ale file is attached within additional columns in the bin table. Some of the columns are already known by the Avid Media Composer, all unknown information will be added as custom columns.

If you cannot see any custom columns, perform the following steps:
- Close and re-open the bin
- Right-click in the free space of the bin window and click on “Choose columns…” in the context menu.
- Then select and unselect columns, the custom columns from the imported .ale file you will find at the end of the list.
How to import CSV file in Silverstack
After having created the .csv file in evrExpanse, go to the Silverstack Composer and import the clips if not done so far.

To be able to import metadata evrExpanse will use the Drylab CSV import feature in Silverstack.
Select the folder or bin in the library of Silverstack that you want to import metadata for.
Then, in the “Import” menu button in the toolbar select the option Drylab CSV:
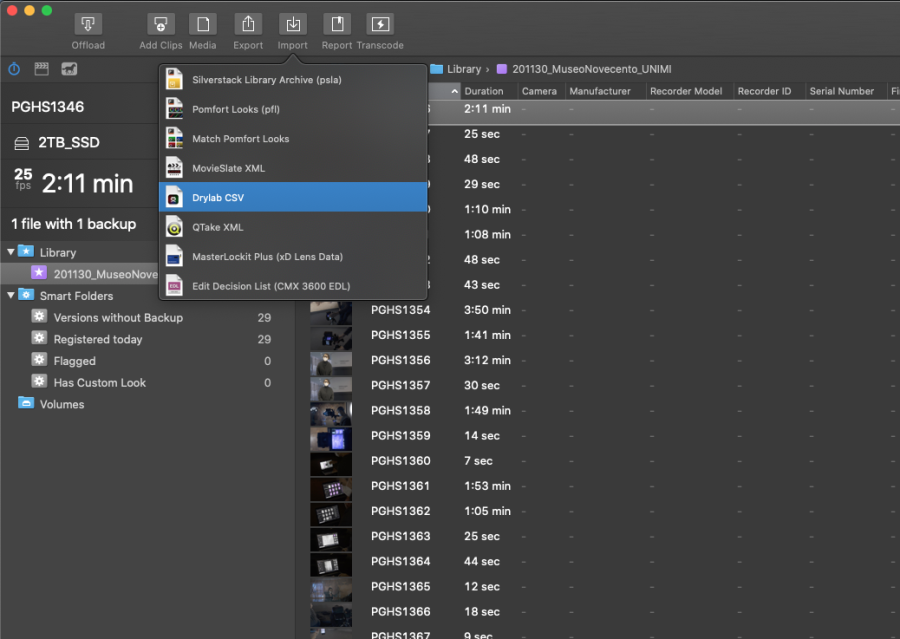
When the Finder dialog points you to select a file, choose the CSV file exported from evrExpanse and select “Open”.
There are two options to match the events in the CSV to the clips in the library:
- by Clip Name
- by Creation Date

Select Clip Name and Creation Date (Date only) and click “Continue”.
Import Section: In this step you can select or unselect the metadata that should be imported from the CSV to the Silverstack library.
evrExpanse metadata are under the sections:
- Camera Settings
- Lens and Filter
- Comment and Caption
- Append Tags
- Day Number + Day Date (as Custom 1)
Insert/Update Behavior: Choose if you only want to insert new metadata if a fields is empty or you want to force an overwrite.

Select the option in bold and click "Finish"
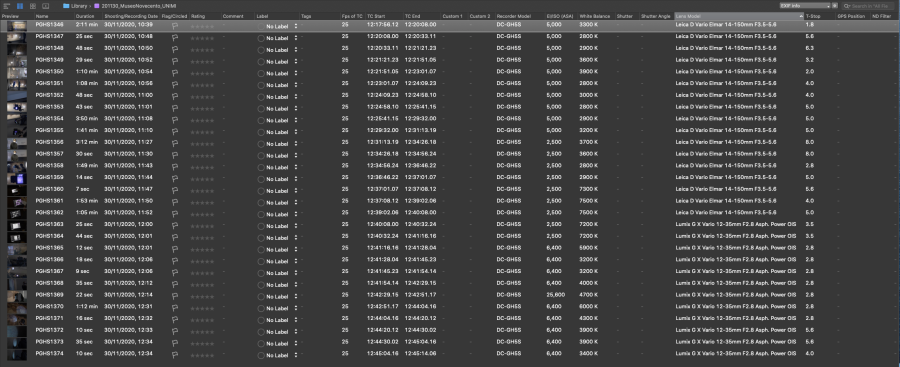
If the media files have been tagged using the macOS Finder Tag, the information will be reported in Tags column in Silverstack.
This is the list of metadata (in bold those exportable by evrExpanse) whose fields are mapped in the Silverstack library (sorted by Silvertack metadata section):
| DryLab/evrExpanse CSV | Silverstack | |
| Field | Section | Field |
| tStop | Camera Settings | T-Stop |
| iso | Camera Settings | ISO |
| colorTemperature | Camera Settings | White Balance |
| latitude | Camera Settings | GPS Position |
| longitude | Camera Settings | GPS Position |
| cameraName | Camera Settings | Model |
| lens | Lens and Filter | Model |
| shotNotes | Comment and Caption | Comment |
| cameraTakeNotes | Comment and Caption | Comment |
| tags | Append Tags | Tags |

