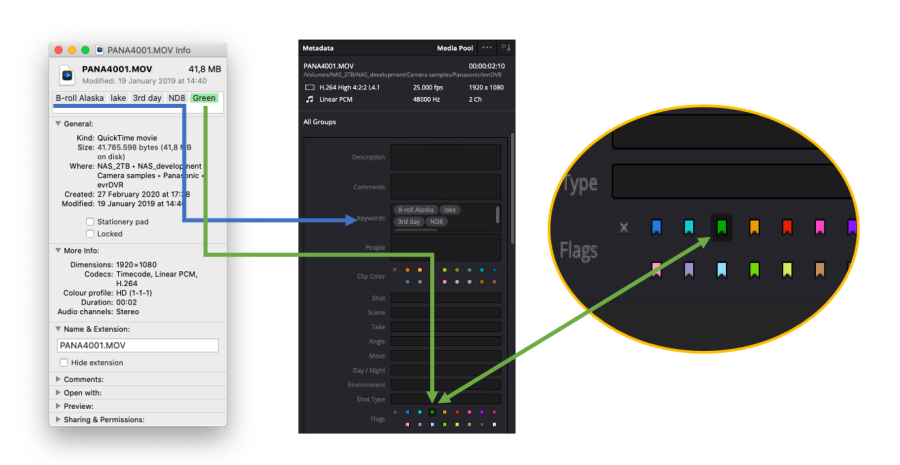evrDVR User Manual 2.4.3 - updated June 15, 2023
Table of Contents
Windows version Instructions
Installing evrDVR
- Unzip the content of the package and double click on Install_evrDVR .exe
- Done.
The installation consists in simply copying evrDVR - DaVinci Resolve Metadata.exe file into the "Send to" folder of the user currently in use.
Could be possible that some antivirus application (es. Bitdefender or Avira) report that the installation executable or other files in the package as suspected virus and block them.
So, please consider this case during troubleshooting issues.
Uninstalling evrDVR
To uninstall just delete the file evrDVR - DaVinci Resolve Metadata.exe in folder
C:\Usersuser\AppData\Roaming\Microsoft\Windows\SendTo (or type sendto in explorer bar)
How to use on Windows
In Windows Explorer, select a folder containing the media files and right-click Send to>evrDVR - DaVinci Resolve Metadata
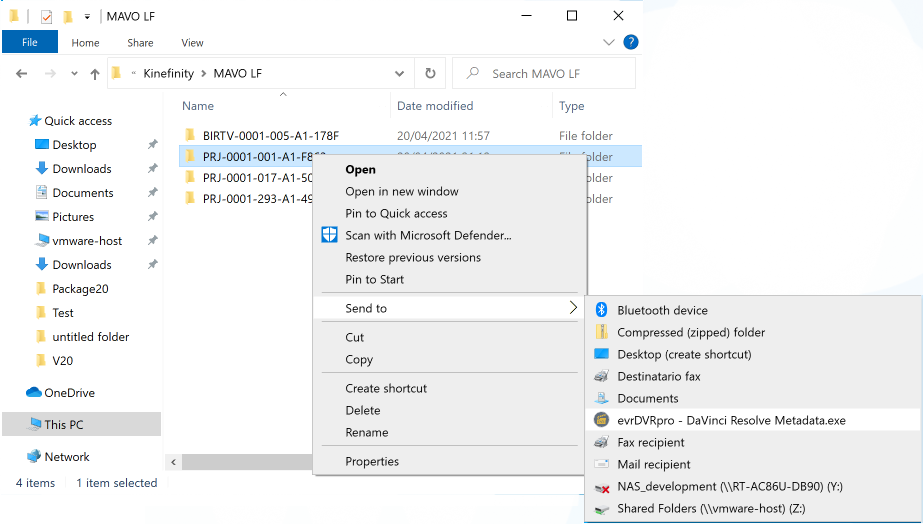
A progress window will open with the list of files that are being processed.
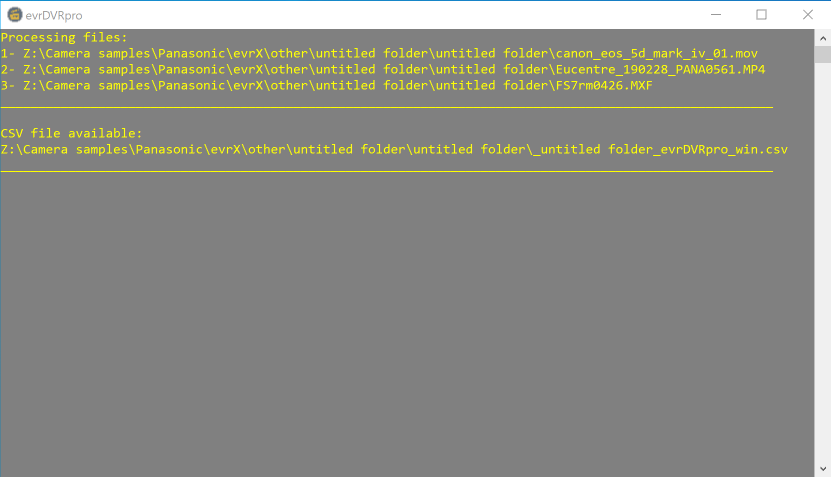
A CSV file will be created with “_FolderName_evrDVR_win .csv" with the Resolve metadata of all media files in the folder and sub folders ready to be imported.
Also a log file with name “_FolderName _evrDVRpro_win.log" will be created for troubleshooting.
Mac version Instructions
Installing evrDVR
Open the DMG package and drag and drop evrDVR 2.app to the Applications folder.
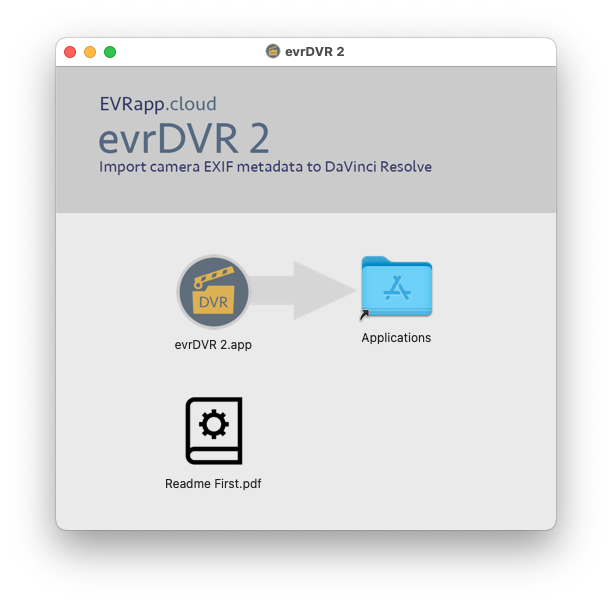
 On the first run a pop up window will show up. If you have to activate any paid licence key then insert it into the corresponding field and click Activate. For Demo just click on Try out button (no need of insert any licence key).
On the first run a pop up window will show up. If you have to activate any paid licence key then insert it into the corresponding field and click Activate. For Demo just click on Try out button (no need of insert any licence key).
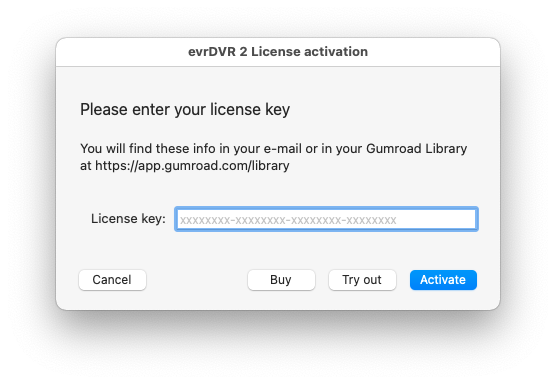
On the first run also, if not yet done, it’s required to install Python 3.
A message will be displayed with a button to download the installation package if evrDVR 2 detects that is not present on your system.
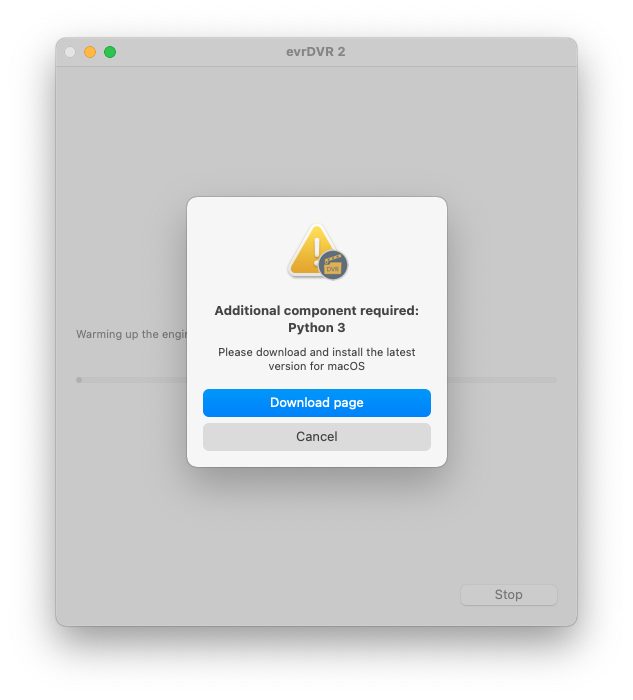
Uninstalling evrDVR
Delete (Move to Trash) the /Applications/evrDVR 2.app
How to use on Mac
After pressed Run button, select any folder containing media files.
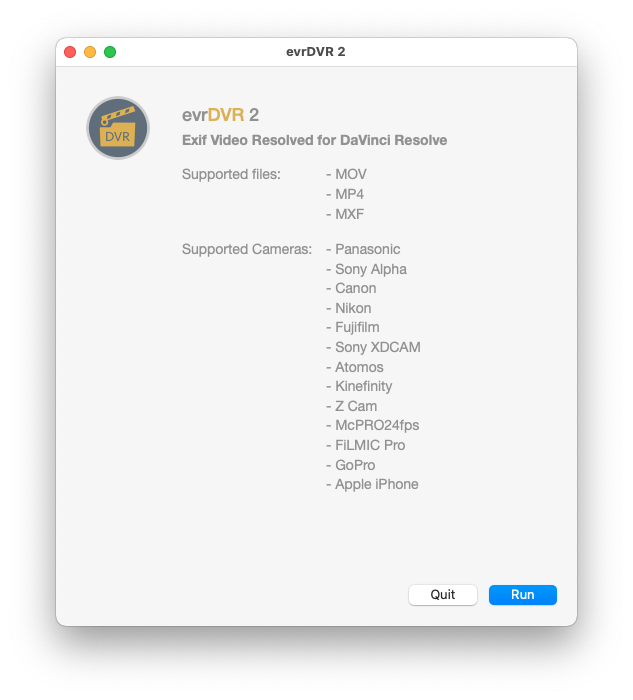
A CSV file will be created inside the selected folder with the name FolderName_evrDVR_mac.csv with the Resolve metadata of all media file supported in the folder and sub folders. Also a log file with name FolderName_evrDVR_mac.log will be created for troubleshooting.
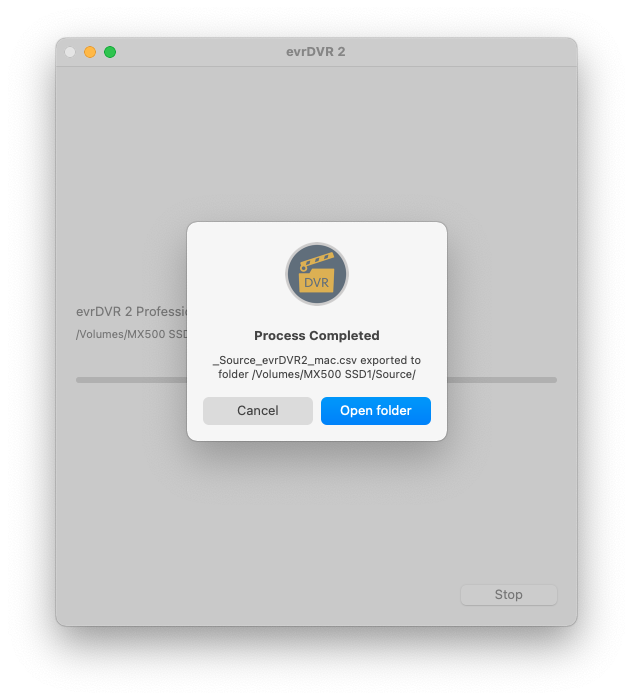
 How to import CSV file in Davinci Resolve (win/mac)
How to import CSV file in Davinci Resolve (win/mac)
Open a project containing clips you want to populate with imported metadata, click the media pool (make sure a red line will be visible if not point n.3 will be not possible)

Optionally, select which clips in the Media Pool you want to import metadata to.
Choose File > Import Metadata To > Media Pool to import metadata to potentially every
Choose File > Import Metadata To > Media Pool to import metadata to potentially every clip in the Media Pool, or choose File > Import Metadata To > Selected Clips to only import metadata to clips you selected in step 2.
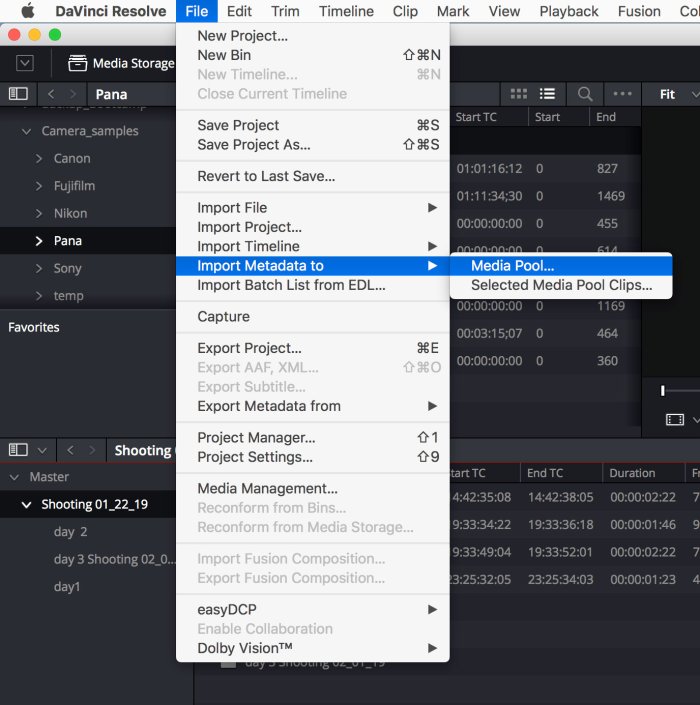
When the Import Metadata dialog appears, choose a metadata CSV file to import, and click Open.
When the Metadata Import dialog appears, by default, DaVinci Resolve tries to use “Match using filename” and “Match using clip start and end Timecode” to match each line of metadata in the CSV file with a clip in the Media Pool, but because "clip start and end Timecode" are not present in imported metadata you have to uncheck “Match using clip start and end Timecode” and (optionally) check “Match using source file paths".
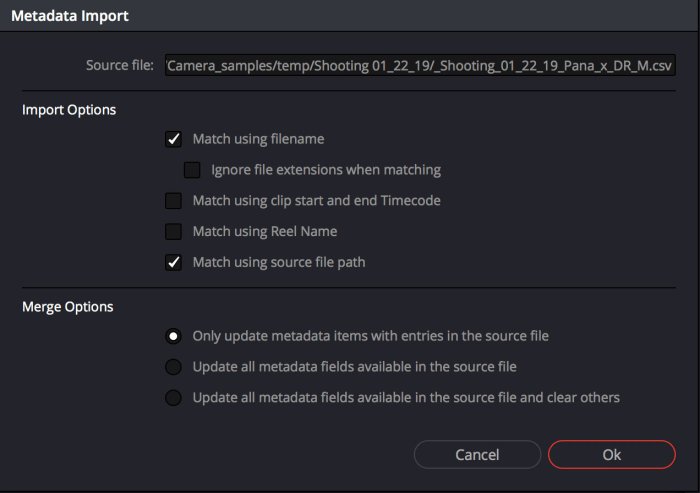
Next, choose which Merge Option you want to use in the Metadata Import dialog.
There are three options:
- Only update metadata items with entries in the source file (recommended).
The default setting. Only updates a clip’s metadata if there’s a valid entry in the imported CSV file. Other clip metadata fields are left as they were before the import. - Update all metadata fields available in the source file: For each clip that corresponds to a line of metadata in the imported CSV file, every single metadata field referenced by the CSV file is overwritten, regardless of whether or not there’s a valid entry for that field.
- Update all metadata fields available in the source file and clear others: For each clip that corresponds to a line of metadata in the imported CSV file, every single metadata field referenced by the CSV file is overwritten, regardless of whether or not there’s a valid entry for that field.
Furthermore, metadata fields that aren’t referenced by the imported CSV file are cleared of
When you’re finished choosing options, click OK and all available metadata from the source CSV file will be imported.
If the media files have been tagged using the macOS Finder Tag, the information will be reported in Keyword window and in the Flags section in DaVinci Resolve.